Outlook App: Installation und Konfiguration
Die Vertec Outlook App stellt CRM Informationen in Outlook dar und bietet Unterstützung bei alltäglichen Aufgaben.
Die Bedienung der Vertec Outlook App ist im Artikel Outlook App: Bedienung und Verwendung beschrieben.
Die Vertec Outlook App ist ein Vertec Cloud Client und läuft somit ohne lokale Installation über den Vertec Cloud Server. Es handelt sich um eine Specialized App und bietet dementsprechend gewisse Funktionen, jedoch nicht den vollen Funktionsumfang einer full-featured App wie z.B. die Web App oder Cloud App.
Die Vertec Outlook App ermöglicht eine enge Integration von E-Mails und Kalendereinträgen aus Outlook in Vertec. Die Sprache richtet sich nach dem eingeloggten Benutzer. Zuvor wird die Sprache des Client-Rechners verwendet.
Die Vertec Outlook App deckt folgende Themen ab:
- Speichern von E-Mails in einer Aktivitätshistorie sowie direktes Anlegen der Aktivität in Vertec
- Anzeige von Informationen aus Vertec zu E-Mails in Outlook
- Direkte Navigation zu den relevanten Objekten in Vertec
- Auswahl von Kontakten aus Vertec beim Verfassen einer E-Mail
- Darstellung der Aktivitätshistorie und E-Mail Konversation
- Kalendereinträge zu Leistungen machen
Die Vertec Outlook App wird in zwei Editionen bereitgestellt:
- Die Vertec Outlook App Windows Edition: Verwenden Sie diese Edition, falls bei Ihnen das Outlook als lokaler Windows Client läuft.
-
Die Vertec Outlook App Web Edition: Verwenden Sie diese Edition, falls Sie das Outlook in Office 365 bzw. in Ihrem Webbrowser einsetzen. Die Web Edition kann nicht für Outlook als lokale Windows Clients eingesetzt werden.
Hinweis zum "New Outlook" für Windows: Dabei handelt es sich um ein abgespecktes Web Outlook, eingepackt in ein Windows Programm. Deshalb läuft es grundsätzlich mit der Vertec Outlook App Web Edition, mit einigen Einschränkungen (öffnen von Links im Moment nicht möglich).
Im Folgenden werden beide Installationsmöglichkeiten beschrieben.
Installation der Windows Edition
- Öffnen Sie Ihr Vertec App Portal. Dafür ist kein Login nötig. Hier finden Sie die Outlook App.
- Schliessen Sie Ihr Outlook, falls Sie dieses geöffnet haben.
- Klicken Sie auf den Button
Installer Downloadund öffnen Sie die heruntergeladene Datei (siehe dazu den Abschnitt Outlook Installer weiter unten).

Ihr Vertec wird anschliessend automatisch gestartet. Die Installation der Outlook App ist mit folgender Meldung abgeschlossen:

- Wählen Sie
Schliessen. - Öffnen Sie nun Ihren Outlook Client. Die Vertec Outlook App kann via Vertec > Anzeigen als Sidebar eingeblendet werden.
-
Loggen Sie sich mit Ihrem Vertec Login ein.
Der Outlook Installer
Die Installation der Outlook App erfolgt via Outlook Installer. Dabei handelt es sich um das Vertec.OutlookInstaller.exe, mit welchem die Windows Edition lokal installiert wird. Der Outlook Installer kann mit verschiedenen Parametern gestartet werden. So kann ein Administrator die Outlook App beispielsweise mit /localmachine für alle Benutzer des Rechners installieren. Alle für den Outlook Installer verfügbaren Parameter finden Sie im Artikel Kommandozeilen-Parameter.
Installation der Web Edition
App in Azure registrieren (Administrator)
Die Vertec Outlook App Web Edition wird ab Vertec 6.8.0.9 einmalig in Microsoft Azure von einem Administrator registriert und verfügbar gemacht. Der genaue Vorgang ist im Abschnitt Vertec Outlook App in Azure hinzufügen weiter unten erklärt.
Dieser Schritt entfällt, falls eine frühere Vertec Version eingesetzt wird.
App auf dem Client verwenden (Alle)
Um die Vertec Outlook App im Web auf den Clients zu verwenden, müssen die User bei sich das Vertec Outlook App Web Manifest hinterlegen:
Vertec Outlook App Web Manifest hinterlegen
- Öffnen Sie Ihr Vertec App Portal. Dafür ist kein Login nötig.
- Kopieren Sie den Link bei Outlook App Web manuell oder mit folgendem Icon:

- Öffnen Sie einen neuen Tab im Browser und setzen Sie den kopierten Link ein.
- Speichern Sie die angezeigte XML-Seite via Rechtsklick > Seite speichern unter... als Datei ab (
manifest.xml):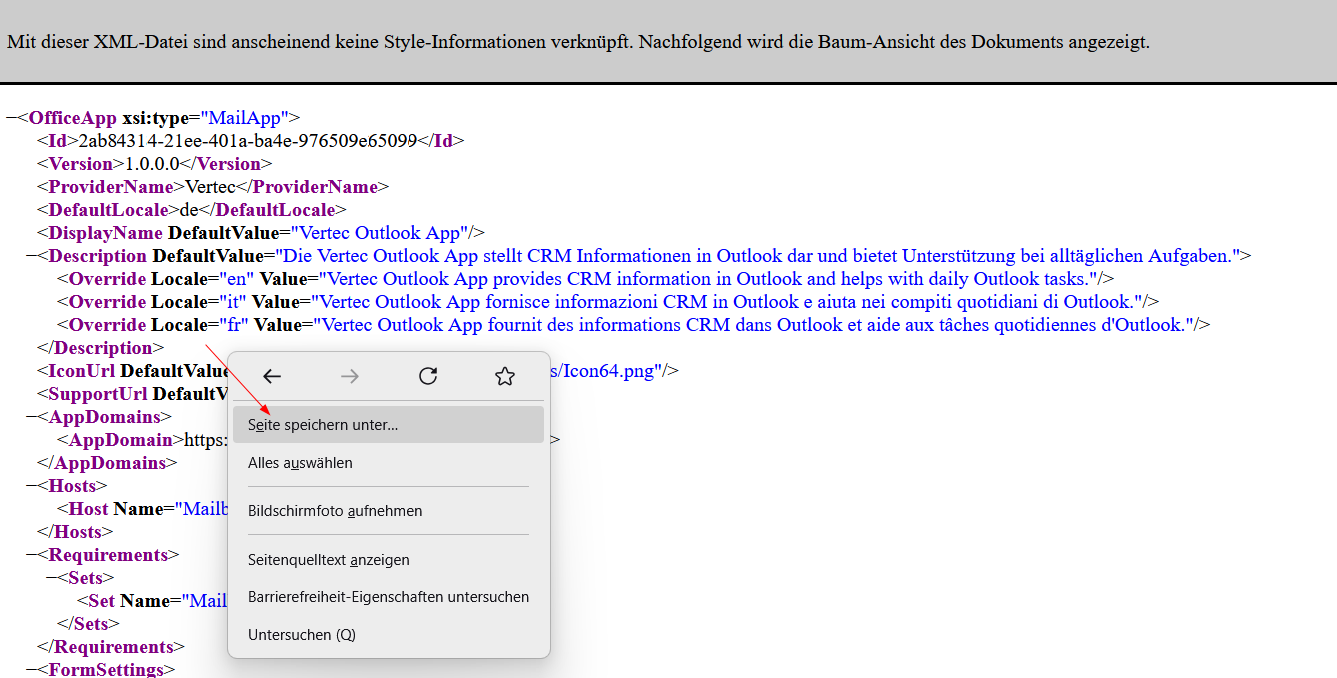
- Öffnen Sie https://aka.ms/olksideload in Ihrem Browser. Dadurch wird Outlook im Web geöffnet und der Dialog Add-Ins für Outlook angezeigt.
- Wählen Sie links
Meine Add-Insund scrollen Sie dann runter bis zu+ Benutzerdefiniertes Add-In hinzufügen. - Klicken Sie auf den Pfeil und wählen Sie die Option
Aus Datei hinzufügen...:

- Wählen Sie die zuvor gespeicherte Datei
manifest.xmlaus. - Klicken Sie auf
Installieren.
Danach ist die Vertec Outlook App verfügbar. Alles rund um ihre Anwendung finden Sie im Artikel Outlook App: Bedienung und Verwendung.
Vertec Outlook App in Azure hinzufügen
Die folgende Vertec-spezifische Anleitung basiert auf der allgemeinen Anleitung von Microsoft.
- Öffnen Sie das Azure Portal (portal.azure.com) und klicken Sie auf App-Registrierungen.
- Klicken Sie auf
+ Neue Registrierung. - Auf der Seite Anwendung registrieren legen Sie die Werte wie folgt fest:
- Legen Sie den Namen für die App fest, z.B.
Vertec Outlook App. - Wählen Sie beim Kontotyp
Konten in einem beliebigen Organisationsverzeichnisaus.
- Legen Sie den Namen für die App fest, z.B.
Auf Registrieren klicken. Das Detailfenster Ihrer soeben registrierten App öffnet sich:
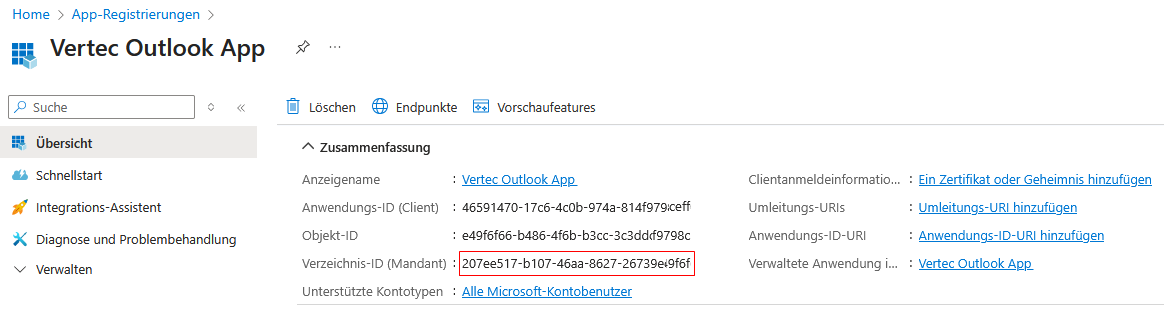
Hinterlegen Sie die Verzeichnis-ID (Mandant) in den Vertec Systemeinstellungen CRM / Aktivitäten unter Outlook App Web Edition Tenant ID.
Hinzufügen eines Geheimschlüssels (Client Secret)
Unter Verwalten > Zertifikate und Geheimnisse > Geheime Clientschlüssel klicken Sie auf + Neuer geheimer Clientschlüssel.
Geben Sie eine Beschreibung ein, wählen Sie die Gültigkeitsdauer Ihres Schlüssels aus, und klicken Sie dann auf Hinzufügen.
Der neue Geheimschlüssel wird erstellt und der Wert vorübergehend angezeigt.
Wichtig: Kopieren Sie den Wert des Geheimschlüssels raus oder hinterlegen Sie ihn direkt in den Vertec Systemeinstellungen CRM / Aktivitäten unter Outlook App Web Edition Client Secret. Der Schlüssel wird nie wieder angezeigt, sobald dieser Bereich verlassen wird.
Verfügbarmachen der Web-API
Wählen Sie im linken Bereich Verwalten > Api verfügbar machen aus.
Klicken Sie oben auf den Link Hinzufügen, um eine Anwendungs-ID-URI zu generieren:
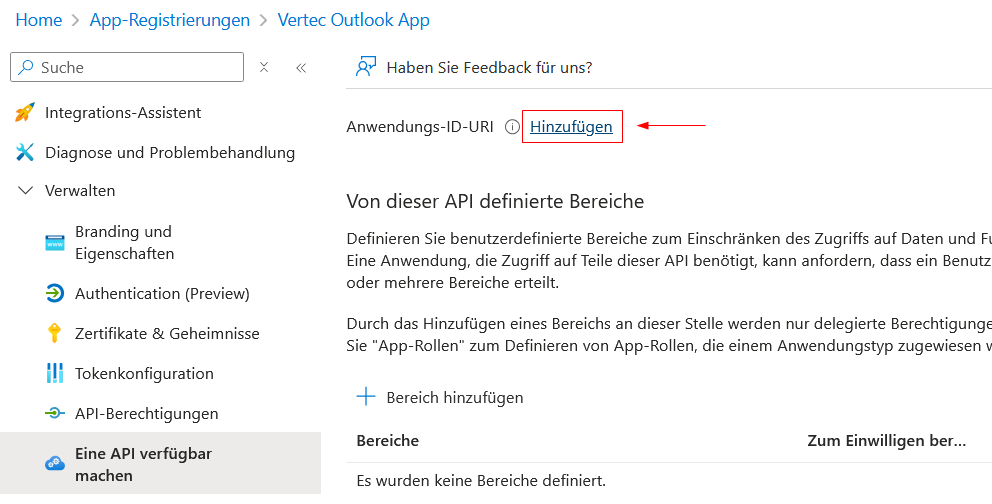
Es erscheint ein Dialog zum Festlegen der Anwendungs-ID-URI.
Diese wird mit einer generierten Anwendungs-ID-URI im Format api://<app-id> angezeigt.
Fügen Sie hier noch die URL hinzu, unter der die Outlook App Ihrer Vertec Instanz erreichbar ist, z.B. api://mycompany.vertec-cloud.com/outlookapp/<app-id>.
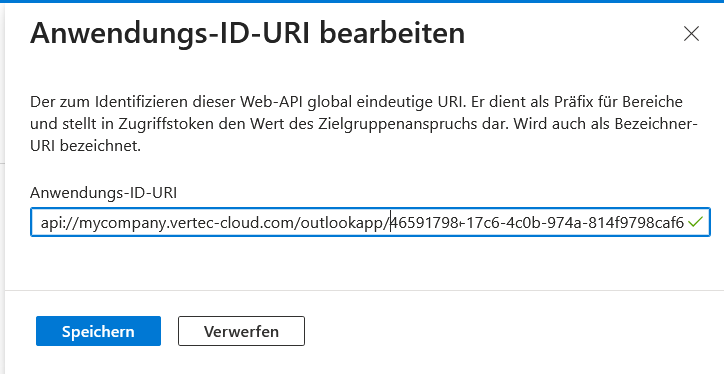
Klicken Sie dann auf Speichern. Der Dialog wird geschlossen und die Anwendungs-ID-URI oben angezeigt.
Hinterlegen Sie diese in den Vertec Systemeinstellungen CRM / Aktivitäten unter Outlook App Web Edition ID URI.
Einen Bereich hinzufügen
Nun klicken Sie auf derselben Seite auf + Bereich hinzufügen und füllen den Dialog wie folgt aus:
- Bereichsname:
access_as_user - Wer darf einwilligen:
Administratoren und Benutzer - Anzeigename: Zum Beispiel
Read/write permissions to user files. Read permissions to user mail and profiles. Sie sind frei, was Sie hier angeben, Sie sollten jedoch auch später erkennen können, um welchen Bereich es sich handelt. - Anzeigebeschreibung: Hier gilt dasselbe wie beim Anzeigenamen. Beispieltext:
Allow Office to have read/write permissions to all user files and read permissions to all user mail. Office can call the app's web APIs as the current user - Zustand:
Aktiviert.
Klicken Sie dann auf den Button Bereich hinzufügen. Der Dialog schliesst sich und der Bereich wird in der Liste angezeigt.
Clientanwendung hinzufügen
Klicken Sie auf derselben Seite auf + Clientanwendung hinzufügen und füllen Sie die Werte wie folgt aus:
- Client-ID:
ea5a67f6-b6f3-4338-b240-c655ddc3cc8e. Fügen Sie wirklich genau die hier dargestellte ID ein, unabhängig von Ihrer Installation. Es handelt sich dabei um die ID des Microsoft Graph API und ist notwendig für die Kommunikation zwischen Microsoft 365 und der Vertec Outlook App Web Edition. - Autorisierte Bereiche: Aktivieren Sie das Häkchen beim vorher hinzugefügten Bereich.
Klicken Sie auf Anwendung hinzufügen. Der Dialog wird geschlossen und die Client-Anwendung in der Liste angezeigt.
Hinzufügen von Microsoft Graph-Berechtigungen
Wählen Sie im linken Bereich Verwalten > API-Berechtigungen aus.
Klicken Sie auf + Berechtigung hinzufügen.
Wählen Sie Microsoft Graph aus und dann Delegierte Berechtigungen.
Darauf erscheint unterhalb eine Liste von Berechtigungen zur Auswahl. Wählen Sie folgende Berechtigungen aus:
- OpenId-Berechtigungen >
- profile
- openid
- Mail >
- Mail.Read
und klicken Sie auf Berechtigungen hinzufügen. Der Dialog schliesst sich und die Berechtigungen werden aufgelistet.
Für den funktionierenden Betrieb muss hier zwingend noch die Adminstratorzustimmung erteilt werden:
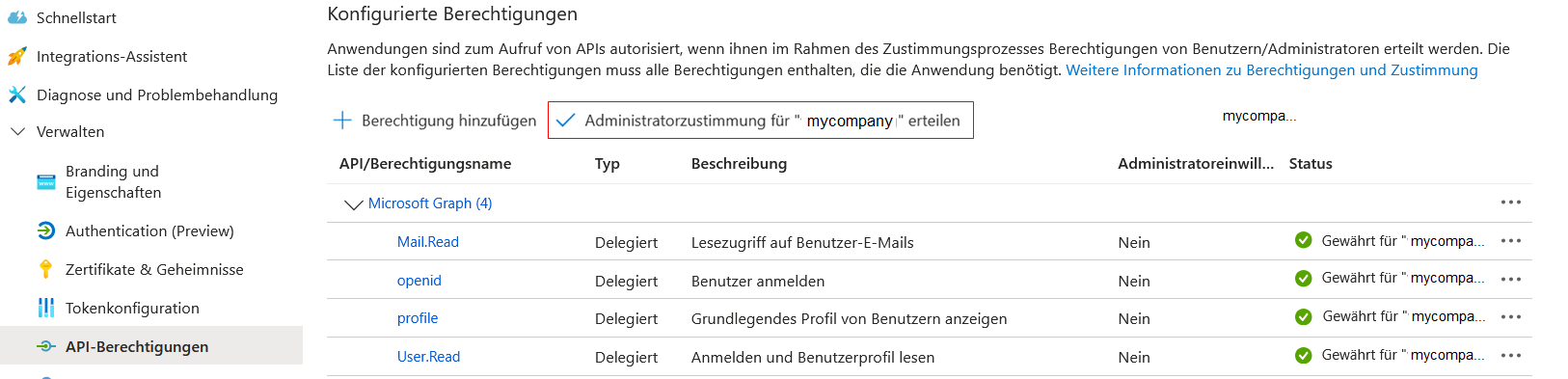
Manifest hinterlegen
Anschliessend muss noch das Vertec Manifest hinterlegt werden, gleich, wie das die User auf den jeweiligen Clients machen. Führen Sie dafür die im Abschnitt Vertec Outlook App Web Manifest hinterlegen weiter oben beschriebenen Schritte durch.
Damit ist die Vertec Outlook App in Azure hinterlegt und kann wie im Artikel Outlook App: Bedienung und Verwendung beschrieben verwendet werden.
Third-Party Cookies erlauben
In der Web Edition läuft die Vertec Outlook App im Rahmen der Web Edition von Outlook. Sie ist damit eine Drittapplikation in der outlook.com Applikation. Die Outlook App nutzt eigene Cookies für die Authentisierung und das Session Management – diese Cookies sind aus Sicht des eingesetzten Browsers «Third-Party Cookies», weil sie nicht direkt an die Hauptseite geschickt werden, sondern an eine Drittseite.
Bei vielen Browsern gibt es Möglichkeiten, die Verwendung solcher Third-Party Cookies einzuschränken, weil die häufig zum «Tracking» (für Werbeanzeigen) verwendet werden. Blockiert ein Browser aber die entsprechenden Cookies der Outlook App, so kann diese nicht funktionieren – Third-Party Cookies müssen darum für die outlook.office.com Seite erlaubt sein.
Hinweis: Da die Phone App das gleiche API verwendet, muss auch diese das neue Cookie verwenden. Alte Phone App Versionen sind daher nicht mit der neuen Serverversion kompatibel. Neue Phone App Versionen sind jedoch rückwärtskompatibel mit alten Serverversionen.
Mögliche Probleme
Firefox und Outlook App Web Edition
In Firefox kann es zu Problemen mit der Outlook App Web Edition kommen. Als Abhilfe gibt es folgende Möglichkeiten:
- Einen anderen Browser, z.B. Chrome oder Edge, verwenden.
- Den verbesserten Trackingschutz in Firefox für
outlook.officeausschalten: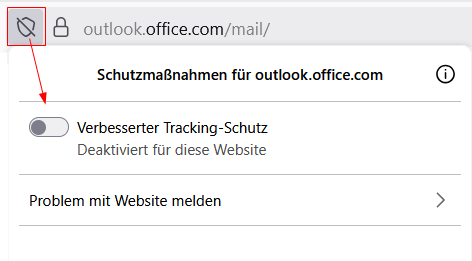
Darstellungsprobleme Outlook App Windows Edition
Bei der Outlook App Windows Edition kann es beim Verschieben zwischen Monitoren mit unterschiedlicher Auflösung zu Verschiebungen bzw. Fehlern in der Darstellung der Vertec Outlook App kommen.
Im Outlook kann über Datei > Optionen die Einstellung Für Kompatibilität optimieren gesetzt werden. Damit sollte die Vertec Outlook App korrekt dargestellt werden.

