Business Intelligence
Arbeiten mit dem Business Intelligence Modul

Betriebsart
Cloud Abo
|ON-PREMISES

Module
Leistung & CRM
Budget & Teilprojekt
Fremdkosten
Ressourcenplanung
Business Intelligence
Alle Daten, die in Vertec erfasst werden, können mit dem Business Intelligence (BI) Modul ausgewertet werden. Das BI Modul ermöglicht eine betriebswirtschaftliche Auswertung aller Leistungsdaten.
Um die Auswertungen auch über längere Zeiträume und mit grossen Datenmengen performant anzeigen zu können, werden die Daten vorberechnet. Bei der Abfrage der BI Daten stehen dann alle vordefinierten und vorberechneten Kennzahlen zur Verfügung.
Die dargestellten Auswertungen basieren auf sogenannten BI Anzeigen, welche definieren, welche Werte wo dargestellt werden können.
BI Ansicht öffnen
Hat man das Business Intelligence Modul lizenziert und befindet sich in Vertec auf einem Objekt oder auf einer Liste von Objekten, für welche passende BI Anzeigen definiert sind, erscheint oben in der Navigationsansicht der BI Button.
Durch Klick auf diesen Button oder über die F9 Taste öffnet sich die BI Ansicht des markierten Objekts bzw. der markierten Liste (hier im Beispiel die Eigenen Projekte):

Die BI Ansicht ist wie folgt aufgebaut:
| 1 | In der BI Ansicht werden im Baum nur diejenigen Elemente angezeigt, für welche BI Anzeigen zur Verfügung stehen. | ||||||||||||
| 2 | Oben als Buttons sehen Sie die Anzeigen, die für das selektierte Element zur Verfügung stehen. | ||||||||||||
| 3 | Als Datumsbereiche stehen die Varianten Jahr, Quartal, Monat, Von – Bis und Alle zur Verfügung. Das Standardintervall ist ein Quartal.
Welcher Zeitraum grundsätzlich zur Verfügung steht, hängt davon ab, welche Daten berechnet wurden. Standardmässig ist es der Zeitraum von Januar des vorletzten Jahres bis zum Ende des nächsten Jahres. Vertec merkt sich, wenn in einer BI Ansicht die Datumseinstellung ändert. Beim Öffnen von neuen BI Ansichten wird dann das zuletzt eingestellte Datum verwendet. |
||||||||||||
| 4 | Angezeigte Kennzahlen. Über das Auswahlfeld können weitere Kennzahlen in der Grafik eingeblendet werden.

Die für die Anzeige in der Grafik ausgewählten Kennzahlen bleiben bei einem Wechsel zwischen verschiedenen Anzeigen bestehen, sofern sie auf der gewählten Anzeige zur Verfügung stehen. |
||||||||||||
| 5 |
Hier sehen Sie die Werte in der Grafik dargestellt. Die Gruppierung entspricht der Gruppierung in den BI Anzeige-Definitionen. Diese erscheinen entweder als Balkendiagramm: 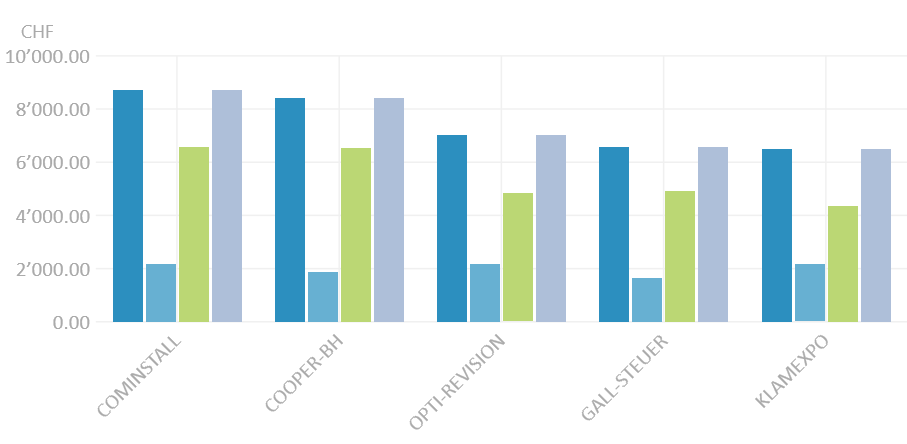 oder, im Falle von Zeitreihen, als Liniengrafik:  Wenn Sie den Mauszeiger auf einen Balken bzw. einen Punkt setzen, werden die effektiven Werte als Zahlen angezeigt. Sind mehr Balken vorhanden, als im Fenster Platz haben, erscheint am rechten Rand ein Button. Durch Klick auf diesen Button werden im Fenster alle vorhandenen Balken angezeigt, durch erneuten Klick wieder nur die ersten.  Durch Doppelklick auf einen Balken wird das entsprechende Einzelobjekt in einem separaten Tab geöffnet. |
||||||||||||
| 6 | Durch Klick auf den Excel Export Button werden die aktuell dargestellten BI Daten ins Excel übertragen:
 |
||||||||||||
Währung umstellen
Die Werte im BI werden standardmässig immer in der Leitwährung angezeigt. Zahlen in anderen Währungen werden in die Leitwährung umgerechnet. Das ist sinnvoll, weil sonst die Zahlen nicht direkt miteinander verglichen werden können.
Über die Währungsauswahl können alle Kennzahlen mit Einheit Betrag und Stundensatz in der aktuellen Ansicht in der ausgewählten Währung angezeigt werden:

Die Währungsauswahl wird nur angezeigt, wenn:
- mehrere Währungen in Vertec konfiguriert und aktiv sind.
- mindestens eine Kennzahl mit der Einheit
BetragoderStundensatzin der BI Ansicht angezeigt wird.
Wird eine andere Währung ausgewählt, werden die Werte mit dem Kurs abhängig vom Datum des angezeigten Wertes verwendet. Stichtag ist jeweils der 1. des Monats, weitere Kursänderungen im gleichen Monat werden ignoriert.
Daten neu berechnen bei Währungsänderungen
Wird eine weitere Währung in Vertec angelegt oder die Leitwährung geändert, muss der gesamte zeitliche Bereich, der BI-Daten enthält, neu berechnet werden.
Sonst kann es sein, dass in der Vergangenheit (vor dem neu berechneten Zeitraum, standardmässig Januar des vorletzten Jahres bis Ende des nächsten Jahres) nicht nachvollziehbare Daten angezeigt werden.
Die Neuberechnung geschieht entweder über die geplante Aufgabe über Nacht oder wird von Hand angestossen (rechte Maustaste auf die geplante Aufgabe BI-Neuberechnung > Jetzt ausführen oder via vtcapp.standardprocessbi().
URL Unterstützung für BI Ansichten
Die Vertec Breadcrumb URL ist auch in den BI Ansichten verfügbar:

Sie kann mit den gewohnten Buttons kopiert und versendet werden. Der Pfad einer BI URL beginnt mit bi-view. Sie repräsentiert das im Baum selektierte Objekt in der Grundansicht sowie folgende Parameter:
- Datumsbereich
- Selektierte Auswertung
- Selektierte Kennzahlen inkl. Sortierung und Farbe
Eine URL sieht dann beispielsweise so aus:
vertec://bi-view/Stammdaten-505/Projekte+aktiv-508/?interval=2025-Q1&measure0=TurnoverServices&m_visible0=1&sort_order=Desc&sort_measure0=&measure1=TurnoverOutlays&m_visible1=1&measure2=TurnoverExpenses&m_visible2=1¤cy=CHF&display=DimensionDisplayProjectListTurnoverTimeLine
Speichern der Konfiguration von BI Ansichten in Favoriten: BI Ansichten können auch als Favoriten gespeichert werden. Diese werden beim Aufruf mit allen Parametern (siehe oben) dargestellt. Als Favoriten gespeicherte BI Anzeigen erhalten eine Bezeichnung nach dem Muster Node (BI): Displayname, so können die BI Anzeigen in den Favoriten auf einen Blick identifiziert werden:

Ordner direkt in BI öffnen
Ordner und Link Container können so konfiguriert werden, dass sie sich beim Anklicken direkt in der BI Ansicht öffnen.
Ausserdem können dem Ordner bzw. Container spezifische BI Anzeigen zugeordnet werden, welche automatisch dargestellt werden. So können vorgefertigte Auswertungen bereitgestellt und per Klick abgerufen werden.
In den Ordnereinstellungen befindet sich dafür das Auswahlfeld Beim Öffnen:

Bei Auswahl in die BI Ansicht wechseln erscheint im Baum neben dem Ordner/Container ein kleines BI Icon, damit klar ersichtlich ist, dass der Ordner/Container direkt im BI angezeigt wird, wenn er angeklickt wird.
Über den Button BI Anzeigen zuordnen können BI Anzeigen vorausgewählt werden, die dann automatisch angezeigt werden, wenn der Ordner/Container angewählt wird:

Die verfügbaren BI Anzeigen beziehen sich auf die Klasse, die auf dem Ordner/Container angegeben ist.
Bei Link Containern befinden sich diese Zuordnungen auf dem entsprechenden Linktyp:

Sobald ein solcher Container im Baum angewählt wird, wechselt die Ansicht ins BI und stellt die zugeordneten BI Anzeigen dar:

Werden dem Ordner/Container, der beim Öffnen direkt in die BI Ansicht wechselt, keine BI Anzeigen zugeordnet, erscheint die Standardansicht, wie wenn auf den Navigationsbutton für das BI geklickt wird.
BI Berechtigungen
Für die Abfrage von BI Daten gibt es die Berechtigung BI Data.
Der Bearbeiter muss dieses Recht auf der selektierten Klasse haben, damit die Auswertung angezeigt werden kann.
Folgende Standard-Berechtigungen sind implizit vorhanden:
- Ein Projektleiter hat BI Daten Recht auf seinen eigenen Projekten
- Ein Projekt-Supervisor hat allgemeines BI Daten Recht
- Ein Teamleiter hat BI Daten Recht auf allen seinen Team-Mitgliedern
Die Berechtigungen können pro BI Kennzahl vergeben werden. Dabei gilt:
- Das BI Daten Recht kann sowohl auf Klassen als auch auf Objekten vergeben werden.
- Sobald die Berechtigung auf BI Daten eingestellt und die entsprechende Klasse ausgewählt wird (möchte man eine Berechtigung auf allen Klassen setzen, hier
UserEintragwählen), kann man bei Feldname eine Kennzahl auswählen. - Im Feld Expressions kann man auf einer ausgewählten Klasse entsprechende Ausdrücke eingeben (wie bisher).
- Damit der BI Button aktiv wird (siehe oben), muss der User auf der Auswahl mindestenz eine Kennzahl freigeschaltet haben. Für ein einzelnes Objekt muss also eine Kennzahl verfügbar sein, für eine Liste von Objekten muss jedes Objekt mindestenz eine Kennzahl haben.
- Gibt es im BI bei der Auswahl von Objekt zwar auf jedem Objekt mindestens eine Kennzahl, aber keine Kennzahl, für die auf allen Objekten eine Berechtigung gesetzt ist, erscheint die Anzeige "No data available".
- Besteht für ein ausgewähltes Objekt im BI keine Berechtigung für irgendeine Kennzahl, erscheint die Anzeige "Zugriff verweigert".
Zur Überprüfung gibt es einen OCL-Operator hasBiDataRight('Kennzahl'), der zu jedem Eintrag Rückmeldung gibt, ob der eingeloggte Bearbeiter BI Daten Rechte darauf hat.
Was passiert bei fehlender Berechtigung
- Benutzer ohne BI Daten Recht auf Projekten sehen bei allen Auswertungen auf Projekten oder Projektlisten eine spezielle Grafik mit einem Hinweis ("Kein Zugriff auf BI Daten für Projekte").
- Mit Objektberechtigung kann die Berechtigung auf einem einzelnen Objekt gesteuert werden. Sobald der Benutzer auf einem Objekt kein BI Leserecht hat, erhält er die Fehlermeldung "Der Zugriff auf ein Objekt vom Typ 'Projekt' wurde verweigert".
- Benutzer mit BI Daten Recht auf Projekten, aber nicht auf Bearbeitern, sehen bei Auswertungen auf Projekten nach Bearbeitern trotzdem die Auswertung. Für die Berechtigungsprüfung ist nur die Dimension massgebend, von der ausgegangen wird (Selektion in der BI Anzeige), nicht die Dimension, nach der Angezeigt wird (Gruppierung in der BI Anzeige).
- Bei Benutzern, welche über keinerlei BI Rechte verfügen, wird der Button für die BI Ansicht ausgeblendet. Dies erfolgt nur dann, wenn der Benutzer ganz sicher kein BI Rechte hat; bei komplizierten Rechte-Konstellationen kann es sein, dass der Button für die BI Ansicht angezeigt wird, obwohl der Benutzer tatsächlich keine BI Auswertung anschauen kann.
Einem Benutzer mit impliziter Berechtigung das BI Recht verweigern
Möchte man einem Benutzer mit impliziter Berechtigung (z.B. Projektleiter, siehe oben) das BI Recht trotzdem nicht gewähren, kann man dieses Recht wie folgt entziehen:
- Auf der entsprechenden Gruppe (also z.B. bei Projektleiter) eine weitere Zeile einfügen
- Das BI Daten Recht auswählen
- Wichtig: Es muss die Klasse angegeben werden, für die das BI Daten Recht verweigert werden soll. Ohne diese Angabe ist die Zeile wirkungslos.
- Möchte man sämtliche Berechtigung für BI Daten entziehen, muss als Klasse Entry eingetragen werden.

Wer sieht welche Ordner im BI Baum
Welche Objekte und Ordner in der BI Baumansicht zur Verfügung stehen, werden wie folgt ermittelt:
Zuerst wird ermittelt, ob das BI Daten Recht auf der Klasse vorhanden ist. Die Logik ist wie folgt:
- Ein Bearbeiter ohne generelles BI Daten Recht auf der Inhaltsklasse und ohne Projektleiter-, Projekt-Administrator oder Administrator-Recht, sieht keinen Container (z.B. "Alle Adressen") im BI Baum.
- Insbesondere impliziert das Adressenadministrator-Recht kein BI Daten Recht, das heisst ein Bearbeiter, welcher Adressenadministrator-Recht hat, hat dadurch nicht BI Daten Recht auf Adresseinträgen. Das bedeutet: um sinnvolle BI Daten zu sehen, sollte der User neben dem BI Daten Recht auf Adresseintrag auch noch Projekt-Supervisoren-Rechte oder ähnliches haben.
- Sobald ein Bearbeiter das Projektleiter-Recht hat, sieht er alle Projekt- und Phasen Container.
- Ein Bearbeiter mit Teamleiter-Recht sieht alle Bearbeiter-, Projekt- und Phasen-Container.
- Ein Bearbeiter mit dem ProjektAdmin Recht sieht alle Bearbeiter-, Projekt-, Phasen-, Adresseintrag- und Taetigkeit-Container.
- Ein Administrator sieht alle Container für die eine BI Ansicht definiert und aktiv ist.
In einem zweiten Schritt werden alle explizit vergebenen Rechte auf dem Benutzer abgearbeitet. Hier interessieren nur die Rechte vom Typ BI Daten auf den übereinstimmenden Klassen (Vererbung wird berücksichtigt, d.h. ein Recht auf Adresseintrag hat Auswirkungen auf eine Abfrage auf Firma).
- Wenn das Recht erlaubt wird, dann wird das BI Daten Recht erteilt. Es spielt keine Rolle, was man als Feldnamen (Kennzahl) oder als Expression eingetragen hat.
- Wenn das Recht verweigert wird, dann müssen Feldname und Expression leer sein (da diese Angaben auf Objektebene wirken, die grundsätzliche Berechtigung für die Anzeige im Baum aber auf Klassenebene entschieden werden muss). Wird das Recht verweigert und es sind Feldname oder Expression gesetzt, dann wird diese Berechtigung für die Anzeige ignoriert.
Diese Ermittlung ist wie üblich bei Rechten aufeinander aufbauend. Das heisst, wenn grundsätzlich das Recht BI Daten auf Einträge vergeben wird, dann aber ein Recht die BI Daten der Projekte verweigert, hat der User nachher kein Recht auf Projekte.
Wichtig: Bei der Beschreibung hier handelt es sich nur um die Ermittlung, was überhaupt im Baum angezeigt und vom Bearbeiter ausgewählt werden kann, und nicht um die eigentliche "Berechtigung" auf den Daten.
Inbetriebnahme
Wenn Sie Vertec nach einem Update das erste Mal aufstarten, sind die BI Daten noch nicht berechnet. Das bedeutet, Sie sehen in der BI Ansicht keine Zahlen.
Die Daten werden automatisch in der Nacht berechnet. Sie können also einfach auf den nächsten Tag warten und die Auswertungen dann einsehen.
Eine andere Variante ist, die Berechnung manuell einmal anzustossen. Seien Sie sich dabei bitte bewusst, dass die Berechnung bei grossen Datenmengen viele Ressourcen brauchen wird und Vertec unter Umständen während dieser Zeit für den normalen Betrieb blockiert ist.






