Die Vertec Benutzeroberfläche
So ist Vertec aufgebaut

Betriebsart
Cloud Abo
|ON-PREMISES

Module
Leistung & CRM
Budget & Teilprojekt
Fremdkosten
Ressourcenplanung
Business Intelligence
Tabs
Die einzelnen Bildschirmansichten werden in Tabs angeordnet. In diesen Tabs können Einträge geöffnet werden und es kann darin unabhängig weiternavigiert werden.

Klicken Sie beispielsweise auf das Plus + und öffnen Sie einen neuen Tab. Nun haben Sie "zwei Vertec" nebeneinander. Wenn Sie in einem Tab navigieren, ändert sich in den andern Tabs nichts. Damit können Sie jederzeit komfortabel zwischen verschiedenen Ansichten hin- und herwechseln.
Die Reihenfolge der Tabs kann mit Drag & Drop geändert werden. Klicken Sie mit der linken Maustaste in den Tab und ziehen Sie diesen mit gedrückter Maustaste an die gewünschte Stelle.

Sobald der Pfeil dort aufleuchtet, wohin Sie den Tab verschieben wollen, lassen Sie die Maustaste los, und der Tab wird an der neuen Stelle platziert.
Tastaturkürzel für das Steuern von Tabs
| Tastaturkürzel | Funktion |
|---|---|
| Ctrl+T | Einen neuen Tab öffnen |
| Ctrl+W, Ctrl+F4 | Den aktuellen Tab schliessen |
| Ctrl+Tab | Den nächsten Tab selektieren |
| Ctrl+Shift+Tab | Den vorherigen Tab selektieren |
| Ctrl+9 | Den letzten Tab selektieren |
Eine Liste aller Tastaturkürzel in Vertec finden Sie hier.
Tabs in der Web App
In der Web App werden die Vertec Ansichten in einzelnen Browser-Tabs angezeigt. Die Steuerung der Tabs bezieht sich auf den Browser, der grundsätzlich nichts von Vertec weiss. Das Öffnen von Vertec in einem neuen Fenster kann somit nicht durch ein Tastaturkürzel erfolgen, sondern wird durch das Herausziehen eines neuen Tabs ermöglicht.
Um einen neuen Tab mit der Vertec Startansicht im Browser anzuzeigen, gibt es in der Web App im Menü Einstellungen den Menüpunkt Neuen Tab öffnen...

Navigationsansichten
Oberhalb des Baums sehen Sie einen Navigationsbereich mit Symbolen.
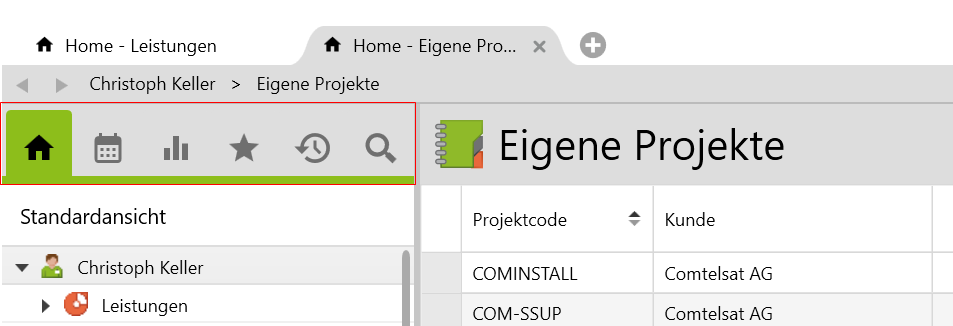
Diese steuern den Navigationsbereich links wie folgt:
|
|
Standardansicht (F7)Ist dieses Symbol aktiviert, wird links der Baum als Navigation angezeigt. Dies ist die Standardansicht, wenn Vertec oder ein neuer Tab geöffnet werden. Diese Liste kann auch mit der Funktionstaste F7 aufgerufen werden. Alle Informationen über die Navigation im Baum inkl. Back-Buttons, Breadcrumbs und URL erhalten Sie im Artikel über die Navigation in Vertec. |
|
|
Ressourcenplanung (F8)Ist das Modul Ressourcenplanung lizenziert, erscheint in der Navigationsansicht der Ressourcenplanungs Button. Dieser ist aktiv, wenn sich der Fokus in Vertec auf einem Objekt oder einer Liste von Objekten befindet, für welche Ressourcenplanung möglich ist, und der eingeloggte Benutzer über ausreichend Berechtigungen verfügt. Detaillierte Informationen finden Sie im Artikel Ressourcenplanung. |
|
|
BI Ansicht (F9)Ist das Business Intelligence Modul lizenziert und der Fokus befindet sich in Vertec auf einem Objekt oder auf einer Liste von Objekten, für welche passende BI Anzeigen definiert sind, erscheint oben in der Navigationsansicht der BI Button. Durch Klick auf diesen Button oder über die Funktionstaste F9 öffnet sich die BI Ansicht des markierten Objekts bzw. der markierten Liste . |
|
|
Favoriten (F10)In dieser Liste haben Sie die Möglichkeit, Einträge, die Sie besonders oft brauchen, als Favoriten für den Schnellzugriff zu hinterlegen. Die Favoritenliste kann auch mit der Funktionstaste F10 aufgerufen werden. Um einen Eintrag hinzuzufügen, navigieren Sie an den Ort, den Sie als Favorit registrieren möchten, und klicken dann in die Favoritenliste auf Favorit hinzufügen:  Standardmässig erhält der Favorit den Namen des gewählten Eintrags. Sie können den Favoriten aber auch umbenennen, ohne dass sich der darunterliegende Eintrag verändert. Klicken Sie dafür mit der rechten Maustaste und wählen Sie Favorit umbenennen.  Möchten Sie einen Eintrag aus der Favoritenliste entfernen, klicken Sie mit der rechten Maustaste darauf und wählen Favorit löschen. Die Reihenfolge der Liste kann mit Drag & Drop umgestellt werden. Keine veralteten ListenIst ein Eintrag in der Favoritenliste nicht mehr gültig - z.B. weil er in der Zwischenzeit gelöscht wurde - wird er von Vertec automatisch aus der Liste entfernt. Damit ist sichergestellt, dass die Favoriten immer aktuell sind. |
|
|
Verlauf (F11)Hier wird der Verlauf der aktuellen Session angezeigt. Dieser bleibt bestehen, bis Vertec beendet wird. Durch Klick auf einen Eintrag in der Verlaufsliste wird dieser geöffnet.  Der Verlauf ist Tab-übergreifend überall gleich. Die Einträge werden in der Reihenfolge angezeigt, in der sie aufgerufen wurden, egal auf welchem Tab. Diese Liste kann auch mit der Funktionstaste F11 aufgerufen werden. Mit dem Button Verlauf löschen können Sie die Liste auch während der aktuellen Session leeren. |
|
|
Suche (F6/F12)Über die Lupe gelangen Sie zur Vertec Suche. Sie kann auch mit den Funktionstasten  Via Doppelklick auf die einzelnen Zeilen oder über die angezeigten Links können Sie die Objekte direkt öffnen. Praktisch ist auch die Suchhistorie: Hier werden alle während dieser Session gemachten Suchen aufgelistet. Durch Klick auf eine Suche wird sie erneut ausgeführt. Anstelle der Lupe kann die Suche auch direkt via Adresszeile ausgelöst werden. Mit ENTER werden die Suchresultate angezeigt.  Weitere Informationen finden Sie im Artikel über die Vertec Suche. |
Menü-Buttons
Die Menüs sind oben rechts als Buttons dargestellt und können je nach Eintrag variieren.

Es gibt folgende Buttons:
 |
Neuer EintragEntspricht der bisherigen Symbolleiste. Je nach Kontext werden hier die möglichen neuen Einträge erzeugt.  Im oberen Teil werden die Einträge angezeigt, die auch via Rechtsklick > Neu erscheinen. Im unteren Teil werden die kontextunabhängigen Einträge angezeigt, die neu erzeugt werden können. |
 |
AktionenHier können die für diesen Eintrag registrierten Scripts aufgerufen werden, die Eigenschaften des Eintrags eingesehen oder der Eintrag gelöscht werden. Im Menü Aktionen erscheinen die gleichen Menüpunkte, wie wenn man mit der rechten Maustaste auf den entsprechenden Eintrag klickt. |
 |
Hier werden die für diesen Eintrag registrierten Berichte angezeigt, die gedruckt werden können |
 |
Als Excel exportierenDieser Button wird angezeigt, wenn man sich auf einer Liste befindet. Er exportiert den Inhalt in eine Excel-Datei. |
 |
ListeneinstellungenDieser Button wird angezeigt, wenn man sich auf einer Liste befindet. Er öffnet die Listeneinstellungen. |
 |
Dokumentablage öffnenDieser Button wird angezeigt, wenn man sich auf einem einzelnen Eintrag befindet. Er öffnet die Dateiablage dieses Eintrags (Weitere Info > Speicherpfad für Dokumente) direkt im Windows-Explorer. |
 |
EinstellungenDas Menü Einstellungen enthält folgende Punkte (es können je nach App und Berechtigung weniger Punkte vorhanden sein): 
|
 |
AbmeldenNur in der Web App. Funktioniert gleich wie der Menüpunkt Abmelden im Menü Einstellungen (vgl. oben). Auch hier wird die Session nicht beendet. Erst wenn Sie den Browser bzw. den letzten Tab, auf dem Vertec angezeigt wird, schliessen, wird die Session beendet. |
Bildschirmskalierung
In Vertec kann ein globaler Skalierfaktor eingestellt werden. Dadurch wird die Darstellung verkleinert oder vergrössert. Die Skalierung gilt global und wird auf alle Tabs angewendet.
Diese Einstellung finden Sie in der Desktop App und der Cloud App oben rechts:

Sie können den Faktor manuell eingeben, indem Sie auf die Prozentzahl klicken und den gewünschten Faktor eintragen:

Oder Sie öffnen mit einem Klick auf den Pfeil nach unten den Slider:

Hier kann durch das Verschieben des Slide-Buttons oder durch Klick auf eine Prozentzahl der Faktor der Skalierung eingestellt werden. Ein Doppelklick auf den Slide-Button stellt diesen wieder auf 100%.
Das Skalieren des Bildschirms ist auch mit CTRL + Mausrad möglich.
In der Web App erfolgt die Skalierung über den Browser.
Sitzungseinstellungen speichern
Mit der Funktion Sitzungseinstellungen speichern werden die aktuellen Einstellungen pro Benutzer gespeichert und beim nächsten Start von Vertec automatisch wieder zur Verfügung gestellt.
Folgende Eigenschaften werden gespeichert:
- Grösse und Position aller Fenster
- Geöffnete Tabs mit ihren Pfaden
- Zoomfaktor
- Breite des Navigationsbereichs und aktive Navigationsansicht
Beim Neustart werden dann die gespeicherten Sitzungseinstellungen wiederhergestellt. Es wird gewährleistet, dass sich alle Fenster vollständig im sichtbaren Bereich befinden. Wird beim Aufstarten der App festgestellt, dass das Fenster abgeschnitten würde, erscheint es in der Startgrösse.
Werden mehrere Tabs dargestellt, erscheinen sie bei der Neuanmeldung in der Reihenfolge, in der sie erstellt wurden (nicht in der Reihenfolge, wie sie zum Zeitpunkt des Speicherns in der Tableiste stehen), und der erste Tab ist aktiv.
Die Funktion kann auf zwei Arten aufgerufen werden:
- Unter Systemeinstellungen Allgemein > Sitzungseinstellungen beim Beenden speichern. Steuert, ob die aktuellen Einstellungen automatisch gespeichert werden sollen. Dieser Menüpunkt kann auch pro Benutzer überschrieben werden.
- Ist diese Systemeinstellung nicht gesetzt, können mittels Menü-Button Einstellungen > Sitzungseinstellungen speichern die aktuellen Eigenschaften gespeichert (und bei Bedarf mit dem Menüpunkt Sitzungseinstellungen zurücksetzen wieder gelöscht) werden.






