Bedienung Kundenportal
Anleitung zur Bedienung des Kundenportals

Betriebsart
Cloud Abo
|ON-PREMISES

Module
Leistung & CRM
Budget & Teilprojekt
Fremdkosten
Ressourcenplanung
Business Intelligence
Das Kundenportal stellt die direkte Schnittstelle zwischen Vertec Kunden und Vertec dar. Es bietet einerseits die Möglichkeit, Vertec kostenlos zu testen. Andererseits, wenn Sie sich für Vertec entschieden haben, können Lizenzen und Serviceleistungen bestellt sowie Module und Benutzer jederzeit verwaltet werden.
Das Kundenportal kann über die Vertec Webseite oben rechts via Kundenbereich > Kundenportal oder direkt über folgenden Link aufgerufen werden. Falls Ihre Firma noch keinen Account hat, registrieren Sie sich wie nachfolgend beschrieben. Pro Firma wird ein Account angelegt: Der Benutzer, der die Firma registriert, hat Administratorrechte und kann anschliessend weitere Zugänge zum Kundenportal für seine Mitarbeiter anlegen.
Gelangen Sie hier direkt weiter zu:
Firma registrieren
Hinweis: Die Registrierung ist nur dann notwendig, wenn Ihre Firma noch keinen Account besitzt. Falls Ihre Firma bereits im Kundenportal registriert ist, wenden Sie sich an die Personen in Ihrer Firma, die im Kundenportal Administrator sind und einen neuen Benutzer für Sie anlegen können.
Um sich für das Kundenportal zu registrieren, öffnen Sie folgenden Link, wählen Sie Firma registrieren und füllen Sie untenstehende Felder aus. Das Land wird entsprechend der Browsersprache vorausgefüllt, kann aber auch manuell angepasst werden. Durch die Wahl des Landes wird der Serverstandort bestimmt.
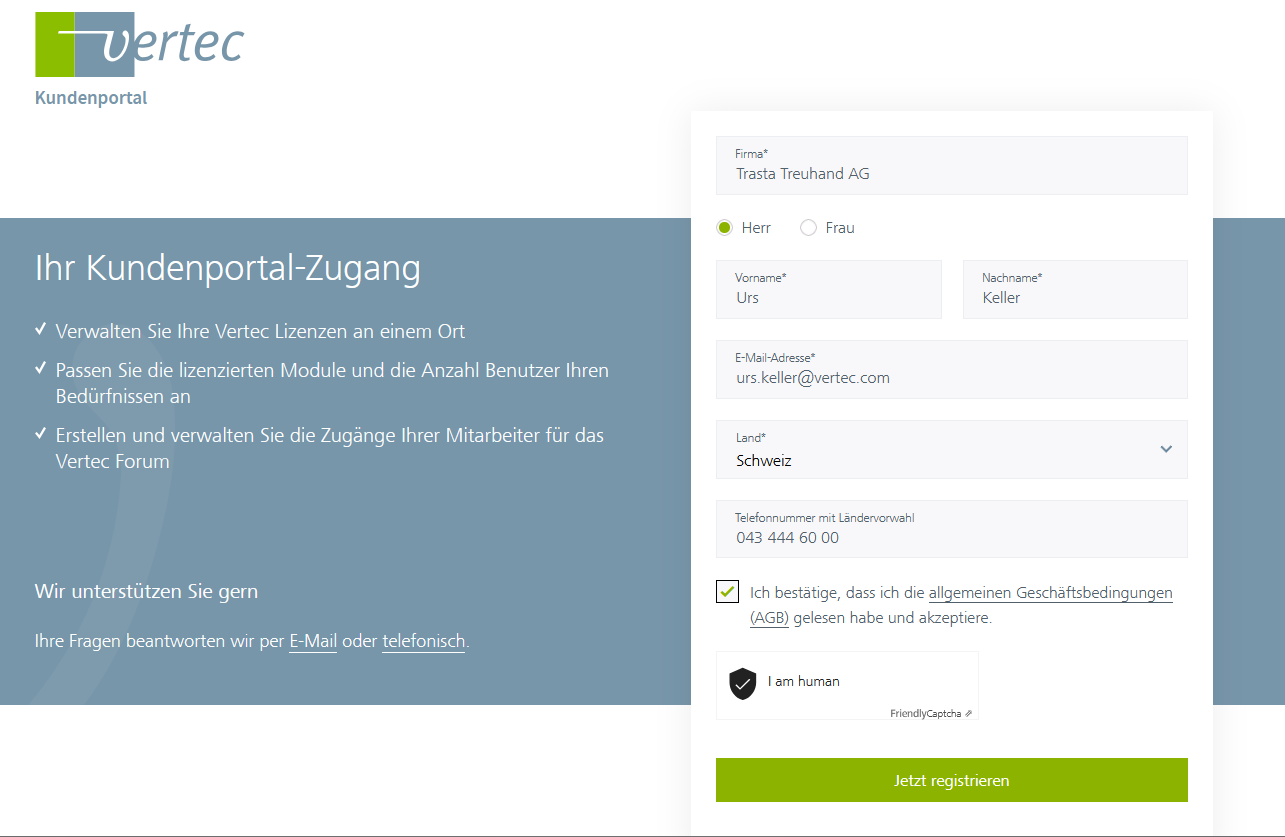
Anschliessend wird folgende Bestätigung im Browser angezeigt:

Danach wird eine E-Mail an die angegebene E-Mail-Adresse zugestellt, in der Sie Ihre Angaben bestätigen und die Registrierung abschliessen können. Mit einem Klick auf den Button Angaben bestätigen erscheint folgendes Fenster:

Damit wird Ihnen eine E-Mail mit den Zugangsdaten (Link zum Login, Benutzername und Passwort) zugestellt. Öffnen Sie den Link zum Login Kundenportal, geben Sie den Benutzernamen und das Passwort und wählen Sie Login.
Startseite
Nach der ersten Anmeldung erscheint folgende Startseite:

Via Bearbeiter-Icon kann die Sprache und das Passwort geändert werden oder Sie können sich vom Kundenportal abmelden.
Wir empfehlen Ihnen, Ihr Passwort gleich zu ändern. Klicken Sie dafür oben rechts auf das Bearbeiter-Icon und wählen Sie Passwort ändern.

Mit einem Klick auf das Vertec Logo oben links gelangen Sie zurück zur Startseite. Unter Ihr Vertec haben Sie nun die Möglichkeit:
- einen 30-Tage-Test zu starten, um Vertec kostenlos zu testen,
- ein Cloud Abo zu kaufen oder
- eine On-Premises Lizenz zu kaufen.
Benutzer
Links im Baum können Sie (nur als Administrator) unter Ihr Kundenportal neue Zugänge für Ihre Mitarbeiter zum Kundenportal anlegen.
Hinweis: Ein aktiver Benutzer im Kundenportal ist Voraussetzung für ein Login im Vertec Forum. Im Forum werden Sie mit einem Klick oben rechts auf Anmelden > Anmeldung für Vertec-Kunden > Jetzt anmelden auf die Login-Seite des Kundenportals weitergeleitet. Nach Eingabe Ihrer Kundenportal Login-Daten sind Sie im Vertec Forum angemeldet. Haben Sie im gleichen Browser bereits das Kundenportal geöffnet, funktioniert die Anmeldung ohne Weiterleitung auf die Login-Seite.
Um weitere Benutzer hinzuzufügen, klicken Sie unter Kundenportal-Logins auf den Button Login hinzufügen, wodurch Sie untenstehende Angaben ausfüllen sowie durch die Checkbox entscheiden können, ob der neue Benutzer Administratorrechte besitzen soll oder nicht:

Ein Administrator ist berechtigt:
- Bestellungen auszulösen
- Weitere Benutzer hinzuzufügen
- Ein Cloud Abo zu kündigen
- Die Cloud Abo Instanz neu zu starten
- Ein Cloud Abo Backup anzufordern
Der neue Benutzer erhält anschliessend eine E-Mail, in der er via Link den Account aktivieren kann und ein neues Passwort setzen muss.
Links
Mit einem Klick auf Vertec Forum, Akademie und Kurse öffnen sich die jeweiligen Seiten in Ihrem Browser.
- Öffnen Sie das
Vertec Forumfür den Austausch zwischen Vertec Kunden, der Vertec Gruppe und den Vertec Vertriebspartnern. - Unter
Akademiekönnen Sie direkt auf die Akademie Videos zugreifen, um mithilfe von on-demand Videokursen Vertec kennenzulernen oder Ihr Vertec Knowhow zu optimieren. - Erfahren Sie unter
Kursemehr über das Schulungsangebot von Vertec.
30-Tage-Test starten
- Loggen Sie sich ins Kundenportal ein oder registrieren Sie sich wie oben beschrieben, wenn Ihre Firma noch keinen Account hat.
- Mit einem Klick auf den Button
Kostenlos testenvia Ihr Vertec > 30 Tage kostenlos testen öffnet sich folgendes Fenster:

- Nachdem Sie die Felder ausgefüllt haben, können Sie den 30-Tage-Test starten. Per E-Mail erhalten Sie daraufhin die Login-Daten für Ihren Vertec Test-Account. Mit einem Klick auf den Link Login Vertec in der E-Mail gelangen Sie direkt auf Ihr Vertec App Portal, von wo aus die Cloud oder Web App gestartet werden kann.
Im Kundenportal sieht das Hauptfenster nun wie folgt aus:

| 1 | Anzeige des Umfangs der Testlizenz. In diesem Beispiel werden für den Test-Account 10 mögliche Benutzer und alle Module bereitgestellt. Daneben wird das Ablaufdatum (30 Tage ab Registrierung) angezeigt, sofern nicht vorher eine Bestellung ausgelöst wird. |
| 2 | Angabe der Dauer Ihrer Testperiode. |
Während und nach der Testphase
Via E-Mail erhalten Sie einen Link zu den Tutorial-Videos der Vertec Akademie, die Sie während des 30 Tage Tests optimal unterstützen.
Bereits während der Testphase haben Sie die Möglichkeit, ein Cloud Abo oder die Software On-Premises zu kaufen. Ihre Test-Datenbank kann dabei direkt überführt werden.
Cloud Abo
Cloud Abo kaufen
- Loggen Sie sich ins Kundenportal ein oder registrieren Sie sich wie oben beschrieben, wenn Ihre Firma noch keinen Account hat.
- Wählen Sie unter Ihr Vertec >
Cloud Abo kaufen. - Wählen Sie Ihren Firmensitz und fahren Sie fort mit dem Button
Weiter.
- Wählen Sie nun die Benutzeranzahl sowie die gewünschten Module aus. Standardmässig werden diejenigen Module vorausgewählt, die Sie bereits beim Self-Signup gewählt haben. Sie können hier jedoch weitere Module hinzufügen.

- Vervollständigen Sie Ihre Firmendaten.

- Akzeptieren Sie die landesspezifischen Vertragsdokumente und wählen Sie
Jetzt bestellen.
Nach erfolgter Bestellung erhalten Sie eine E-Mail mit den akzeptierten AGB (und ggf. der Zusatzvereinbarung Auftragsdatenverarbeitung) sowie dem Link zum Vertec Forum, wo Sie sich mit Ihrem Kundenportal Login anmelden können.

Cloud Abo verwalten
Auf der Startseite befinden sich folgende Informationen, bzw. Funktionen:
- Via Link oben rechts gelangen Sie direkt zum App Portal Ihres produktiven Cloud Abos.

- Unter Ihr Vertec kann Ihr Abo bearbeitet oder gekündigt werden, sowie die Bestellhistorie und die Cloud Abo Perioden inkl. Status eingesehen werden.
- Unter Betrieb stehen die Optionen Cloud Abo Backups, Vertec neu starten und Zusätzliche Backups zur Verfügung.
- Links, die direkt zum Vertec Forum, zur Akademie oder zu den Vertec Kursen führen.
Lizenz bearbeiten
Es können sogenannte Mischbestellungen (Zusatzbestellungen und Reduktionen, in der gleichen Bestellung) abgewickelt werden.
Zusatzbestellungen (mehr Benutzer, mehr Module) sind sofort wirksam und werden dementsprechend auch sofort verrechnet.
Reduktionen dagegen (weniger Benutzer, weniger Module) sind erst, sofern rechtzeitig durch den Kunden gekündigt, auf den 1. des Folgequartals wirksam. Deshalb werden Reduktionen nur bei der Quartalsfakturierung berücksichtigt (siehe Abschnitt weiter unten).
Zusatzbestellungen
Wählen Sie Lizenz bearbeiten und passen Sie Ihre Lizenz in der Übersicht an. Mit jeder Änderung wird der neue Preis direkt berechnet und angezeigt.

Hinweis: Sollten bereits Reduktionen vorgemerkt sein, die erst zu einem zukünftigen Datum wirksam werden, werden diese entsprechend angezeigt. Dies wird weiter unten dargestellt.
Durch das Akzeptieren der AGB, bzw. aller vertragsrelevanten Dokumente, wird die Bestellung freigegeben und damit der Button Jetzt bestellen aktiv. Die zusätzlichen Benutzer und Module stehen Ihnen in wenigen Minuten zur Verfügung und werden unter Lizenzverlauf angezeigt.

Der Lizenzumfang passt sich entsprechend der Bestellung an. Alle sofort wirksamen Merkmale sind im Produktumfang sichtbar. In diesem Beispiel wurde in der Zusatzbestellung die Anzahl Benutzer erhöht sowie das Modul Ressourcenplanung hinzugefügt. Gleichzeitig erhalten Sie eine entsprechende E-Mail mit der Bestellbestätigung.
Reduktionen
Wie in den AGB festgehalten, kann die Nutzung für das folgende Quartal wie folgt reduziert werden:
- Reduktionen werden für das folgende Quartal berücksichtigt, wenn sie bis spätestens 20 Tage vor Beginn des nächsten Quartals mitgeteilt werden.
- Reduktionen werden erst für das übernächste Quartal berücksichtigt, wenn sie innerhalb der 20 Tage vor Beginn des nächsten Quartals mitgeteilt werden.
- Reduktionen für das Folgequartal können vor dem Beginn der 20-Tagesfrist vor Quartalsende wieder storniert werden.

Durch das Akzeptieren der AGB, bzw. aller vertragsrelevanten Dokumente, kann die Reduktion mit dem Button Jetzt bestellen ausgelöst werden. Die zusätzlichen Benutzer und Module stehen Ihnen in wenigen Minuten zur Verfügung und werden unter Bestellungen angezeigt.

Die Anzeige des Lizenzumfangs im Kundenportal passt sich bei Reduktionen erst an, wenn das Gültigkeitsdatum erreicht worden ist. Ausserdem wird in der Liste unter Lizenzverlauf jeweils direkt angezeigt, ab wann die Reduktionen wirksam sein werden.

Wird eine Reduktion storniert, wird die Bestellzeile in der Bestellhistorie gänzlich gelöscht.
Vorgemerkte Reduktionen
Wird nun erneut auf Lizenz bearbeiten geklickt, bzw. werden Folgebestellungen aufgegeben, sind vorgemerkte Reduktionen sichtbar, indem die Anzahl der Benutzer nicht angepasst und reduzierte Module nicht aktiviert werden können.

Hinweis: Es kann sein, dass gewisse Änderungen wegen bereits getätigten, aber noch nicht wirksamen Reduktionen, nicht mehr vorgenommen werden können. In diesem Fall müssen die Reduktionen gegebenenfalls storniert oder ihr Inkrafttreten abgewartet werden.
Kündigungen
Kündigungen können unter Ihr Vertec > Cloud Abo Perioden mit dem Button Abo kündigen ausgelöst werden:

Wird eine Kündigung ausgelöst, stehen im Header keine Aktions-Buttons mehr zur Verfügung. Zudem wird das Gekündigt zum… Datum eingetragen.

Via E-Mail wird die Kündigung bestätigt und darauf hingewiesen, dass ein Backup der Cloud Abo Datenbank heruntergeladen werden kann.
Cloud Abo Backups
Über Betrieb > Cloud Abo Backups können Sie vollautomatisch ein Backup Ihrer Vertec Datenbank anfordern. Diese Datenbank kann beispielsweise in einer Testumgebung für umfangreiche Entwicklungen verwendet werden, bevor diese in Ihr produktives System übernommen werden.
Wählen Sie den Button Backup anfordern > Bestätigen. Per E-Mail werden Sie benachrichtigt, sobald das Backup zum Download zur Verfügung steht.

Vertec neu starten
Wenn Sie beispielsweise gewisse Systemeinstellungen vornehmen, sind diese erst nach einem Neustart des Cloud Servers aktiv. Dieser Neustart können Sie (nur Benutzer mit Administratorrechten) mithilfe des Buttons Vertec neu starten auslösen, wodurch alle Sessions beendet und alle Mitarbeiter abgemeldet werden. Ein solcher Reebot dauert ca. 5 Minuten und Sie werden per E-Mail darüber informiert, sobald er abgeschlossen ist und Ihre Vertec Instanz wieder benutzt werden kann.

Zusätzliche Backups
Im Cloud Abo werden Ihre Daten automatisch gesichert. Mit der Aktivierung dieser Option haben Sie jedoch die Möglichkeit, zusätzliche Backups automatisch täglich erstellen zu lassen. Diese werden für 7 Tage aufbewahrt und können hier im Kundenportal via Link für einen Zeitraum von 24 Stunden heruntergeladen werden. Anschliessend ist der Download-Link nicht mehr gültig.

On-Premises
Um Ihre Vertec Lizenz nach dem Kaufvorgang in Ihr Vertec eintragen zu können, benötigen Sie eine Vertec Installation. Die jeweils neuste Version finden Sie zum Download auf unserer Knowledge Base.
Lizenz kaufen
- Loggen Sie sich ins Kundenportal ein oder registrieren Sie sich wie oben beschrieben, wenn Ihre Firma noch keinen Account hat.
- Wählen Sie auf der Startseite
Software kaufen. - Wählen Sie Ihren Firmensitz und klicken Sie auf
Weiter:
- Im nächsten Schritt wählen Sie die Benutzeranzahl sowie die gewünschten Module aus. Weiter unten können die gewünschten Serviceleistungen ausgewählt werden. Klicken Sie dann auf
Weiter:
- Als Nächstes ergänzen Sie Ihre Firmendaten:

- Zum Schluss erhalten Sie eine Zusammenfassung der getätigten Eingaben. Möchten Sie etwas ändern, können Sie mit dem
ZurückButton in einen vorherigen Abschnitt zurückkehren und Anpassungen vornehmen. Sobald Sie mit der Zusammenfassung zufrieden sind, bestätigen Sie die Allgemeinen Geschäftsbedingungen sowie die Zusatzvereinbarung zur Auftragsdatenverarbeitung, welche Sie vorgängig einsehen können.Um den Kauf abzuschliessen, klicken Sie auf
Jetzt bestellen.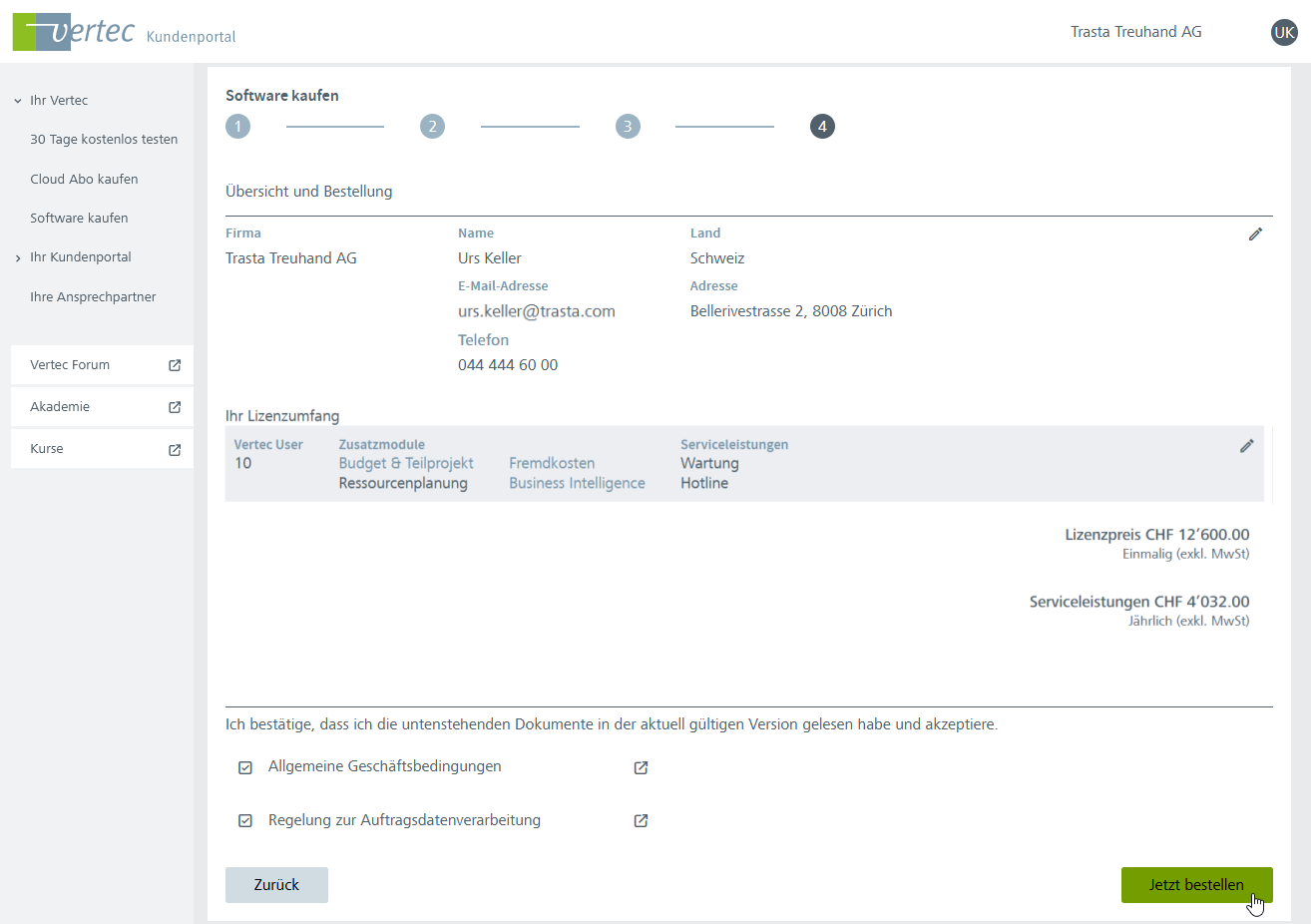
- Sie erhalten eine Bestätigung mit einem Button, wo Sie Ihren Lizenzcode abrufen können:

Lizenzcode abrufen
Nach Abschluss des erstmaligen Lizenzkaufs erscheint unter Vertec Lizenz der Abschnitt Lizenzcode.
Öffnen Sie in einer Ihrer Vertec Installation im Menü Einstellungen die Option Lizenz ändern... und wählen im Dialog die Voll-Lizenz aus. Tragen Sie nun den DB-Code aus dem Vertec Lizenzdialog im Kundenportal ein und stellen Sie sicher, dass der Lizenznehmer übereinstimmt:

Klicken Sie nun im Kundenportal auf Lizenzcode abrufen. Im Feld Lizenzcode erscheint Ihr Code, welchen Sie nun im Vertec Lizenzdialog eintragen können:

Im Vertec Lizenzdialog klicken Sie dann auf Weiter>>, bis die Lizenz in Vertec eingetragen ist. Damit ist der Vertec Lizenzkauf abgeschlossen.
Zusatzbestellungen
Im Kundenportal lässt sich Ihr Lizenzumfang jederzeit erweitern:
- Wählen Sie unter
Lizenzumfang>Lizenz bearbeiten. - Im nächsten Schritt lassen sich zusätzliche Module anwählen und die Anzahl Benutzer erhöhen:

- Die darauf folgende Übersicht stellt den neuen Lizenzumfang sowie die vorgenommenen Lizenzanpassungen dar. Durch das Akzeptieren der AGB und der Regelung zur Auftragsdatenverarbeitung kann die Bestellung ausgelöst werden.

- Der Header passt sich entsprechend der Bestellung an. In diesem Beispiel wurde in der Zusatzbestellung die Anzahl Benutzer erhöht sowie das Modul Business Intelligence hinzugefügt.

Nach Abschluss der Bestellung wird der neue Lizenzcode sofort ausgestellt. Diesen können Sie sogleich in Ihr Vertec einspielen, womit Ihnen die Erweiterung des Lizenzumfangs sofort zur Verfügung steht.
Datenbankpasswort verschlüsseln
Unter Betrieb > Datenbankpasswort kann das DB Passwort verschlüsselt werden:
- Tragen Sie Ihr Passwort im Feld
Unverschlüsseltes Passwort*ein und klicken Sie aufVerschlüsseln. - Daraufhin wird im unteren Feld ein verschlüsseltes Datenbankpasswort generiert:

- Kopieren Sie das verschlüsselte DB Passwort und tragen Sie es im Vertec.ini-File in der Section [Database] unter Password ein.
