Customizing der Benutzeroberfläche
Mit den Customizing Features können Sie das Aussehen und Verhalten von Seiten und Listeneinstellungen benutzerspezifisch anpassen.
Mit den Customizing Features können Sie das Aussehen und Verhalten von Seiten und Listeneinstellungen an Ihre Bedürfnisse anpassen.
Da alle Apps auf die gleichen Definitionen zugreifen, sehen die Seiten und Listen überall identisch aus und Anpassungen stehen überall und sofort zur Verfügung.
Customizing von Seiten
Das Customizing der Seiten wird in den Vertec Klasseneinstellungen vorgenommen. Diese finden Sie im Ordner Einstellungen > Customizing > Klasseneinstellungen. Jede auf der Oberfläche sichtbare Klasse besitzt eine oder mehrere eingebaute Seiten, welche über einen eindeutigen Namen identifiziert werden.
Auf dem Reiter Anpassung wird das Customizing konfiguriert. Die mitgelieferte Seitenkonfiguration ist auf dem Reiter Eingebaut ersichtlich.
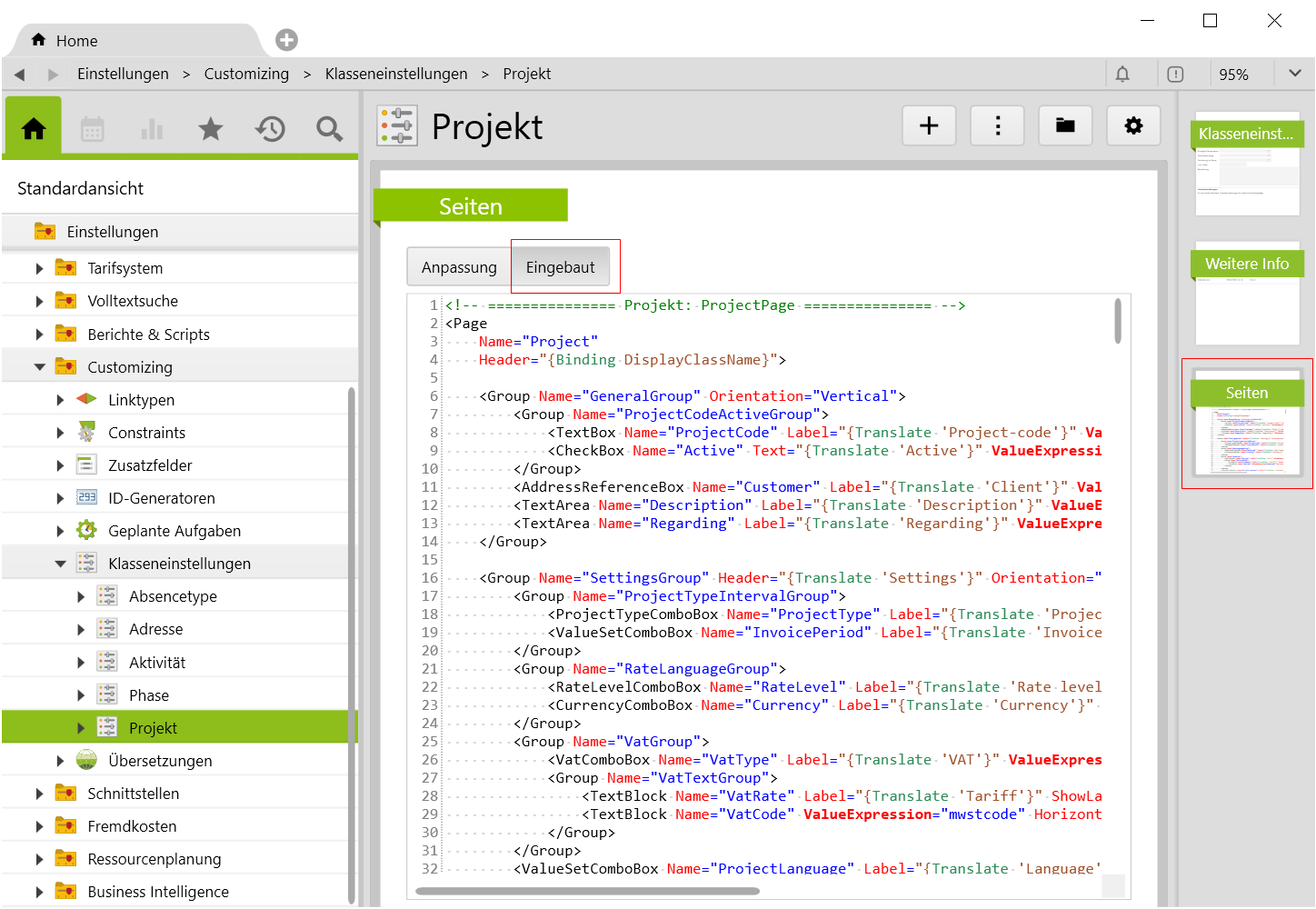
Aufgrund dieses Aufbaus ist garantiert, dass Ihre Änderungen auch in zukünftigen Updates bestehen bleiben, und neue Funktionen trotzdem ersichtlich sind: Die Struktur von Vertec wird nicht verändert. Sie überschreiben lediglich die Teile, die Sie anders haben möchten. Dadurch bleibt Vertec in seiner ursprünglichen Form immer erhalten, mit folgenden Vorbehalten:
- Werden in zukünftigen Versionen in Gruppen, die Sie vollständig ausgeblendet haben, Elemente eingefügt, sind diese auf der Oberfläche nicht sichtbar, da sie zur ausgeblendeten Gruppe gehören.
- Werden in zukünftigen Versionen neue Seiten und Felder eingefügt, so erscheinen diese aufgrund des hier beschriebenen Aufbaus automatisch auf der Oberfläche. Eigene Anpassungen sollten daher bei einem Update überprüft werden.
Detaillierte Angaben zum Customizing von Seiten finden Sie hier.
Customizing von Listen
Mit Customizing von Listen ist nebst den gewohnten Listeneinstellungen das Konfigurieren von Steuerelementen in Listen gemeint. Im Feld Steuerelement XML können die einzelnen Listenelemente konfiguriert werden.

Tipp: Die Taste F2 öffnet den Zoom auf einem Feld. So ist es einfacher, im Feld Element XML den Code einzugeben, weil man dann mehr Platz hat.
Das Customizing bezieht sich auf das Steuerelement, welches im Feld Steuerelement angegeben ist. Dieses wird überschrieben und damit verändert, im obigen Beispiel mit <ComboBox Override="cmbProjekt">.
Typ des Steuerelements
Zur Übersteuerung des Eingabe-Elements in den Listeneinstellungen muss der Typ des Steuerelements übereinstimmen.
cmbProjekt ist eine ComboBox und muss mit dem entsprechenden Steuerelement überlagert werden:
<ComboBox Override="cmbProjekt" ... />
oder ersetzen mit einem konkreten Steuerelement, bei welchem die OCL-Expression für die Listenauswahl hinterlegt ist:
<ProjectComboBox ... />
edtProjekt ist eine Projekt-Referenz-Box und muss daher wie folgt überlagert werden:
<ProjectReferenceBox Override="edtProjekt" ... />
oder ersetzen mit einem konkreten Steuerelement, bei welchem die OCL-Expression für die Listenauswahl hinterlegt ist:
<ProjectReferenceBox ... />
Eine Auflistung der verfügbaren Elemente finden Sie im Artikel Steuerelemente.
Detaillierte Angaben zum Customizing von Steuerelementen in Listen finden Sie hier.
Kurze Einführung in XML
Das Customizing wird im XML-Format definiert. Das Customizing von Vertec setzt deshalb rudimentäre XML Kenntnisse voraus. XML besteht im Wesentlichen aus strukturierten Elementen in eckigen Klammern und aus lesbarem Text. Da die mitgelieferten Seiten in Vertec bereits als XML Dokumente vorliegen, kann man gut dort abkupfern.
XML Elemente
Wichtigste Struktureinheit einer XML-Anwendung ist das Element. Diese Elemente haben Attribute, mit welchem das Customizing gesteuert wird.
<Element Attribut="Wert" />
XML Elemente können weitere Elemente enthalten. Ist dies der Fall, dann muss das Element wie hier dargestellt einen Anfangs- und ein Ende-Tag haben:
<Page>...</Page>
Werden nur Attribute eines einzelnen Elements beschrieben, reicht das Einfassen in einen einzelnen Tag, mit einem Schrägstrich am Ende zum Abschluss:
<Page ... />
Eine Auflistung aller verfügbaren Elemente und deren Eigenschaften finden Sie hier.
Überschreiben von Elementen
Das Überschreiben von bestehenden Elementen erfolgt über das Attribut Override, unter Angabe des Namens des zugrunde liegenden Elements.
Die Seite
<Page Name="Project" ..... />
kann mit
<Page Override="Project" .... />
überschrieben werden.
Alle Attribute, die dann beschrieben werden, werden überschrieben. Alle anderen werden dargestellt wie in der Grundkonfiguration.
Gross-/Kleinschreibung beachten
Der XML Code ist Case sensitiv, das heisst, die Gross-/Kleinschreibung muss beachtet werden.
Kommentare einfügen
XML Kommentare werden in <!-- ... --> eingefasst.
<!-- Dies ist ein Kommentar -->
Ein Kommentar kann auch über mehrere Zeilen gehen:
<!-- Dieser Kommentar ist zu lang, um ihn
auf einer Zeile zu platzieren. Darum
erstreckt er sich über mehrere. -->
Sonderzeichen escapen
Sollen innerhalb einer Expression Anführungszeichen verwendet werden, müssen diese escaped werden, das heisst, es darf nicht "" geschrieben werden (weil dadurch die Expression geschlossen würde), sondern es muss dafür " verwendet werden. Beispiel:
<IndexComboBox Label="Select month:" ListItemsString=" "September 2016","Oktober 2016","November 2016" " />
Da z.B. "September 2016" zusammengefasst werden muss (ansonsten werden die Leerzeichen als Trennzeichen interpretiert), muss hier " verwendet werden.
Gleiches gilt für folgende Zeichen:
| < | < |
| > | > |
| & | & |
| " " | " |
