Rechtschreibprüfung
Rechtschreibprüfung in Vertec
Rechtschreibprüfung verwenden
In den Systemeinstellungen > Allgemein steht die Option Rechtschreibprüfung verwenden zur Verfügung. Diese ist standardmässig aktiviert und kann global oder auf dem einzelnen Bearbeiter individuell ein- und ausgeschaltet werden.
In der Detailansicht eines Objekts werden die Fehler rot unterstrichen:

Mit Rechtsklick auf das rot unterstrichene Wort öffnet sich das Kontextmenü mit Verbesserungsvorschlägen. Durch Klick auf einen Vorschlag wird dieser direkt ins Feld übernommen:

In Listen werden Rechtschreibfehler unterstrichen in der Zelle, wo sich aktuell der Fokus befindet:

In der Web App verhält sich die Rechtschreibprüfung grundsätzlich gleich. Im Gegensatz zu den Windows Apps werden die Verbesserungsvorschläge jedoch per CTRL + Rechtsklick aufgerufen.
- CTRL + Rechtsklick öffnet das Browser Kontextmenü mit den Korrekturvorschlägen
- Rechtsklick öffnet das Vertec Kontextmenü

Standardmässig werden die Texte auf Leistungen, Spesen und Auslagen geprüft.
Damit die Rechtschreibprüfung funktioniert, müssen die entsprechenden Sprachpakete bzw. Wörterbücher vorhanden sein:
Sprachpakete für Cloud- und Desktop App einrichten
Um in den Windows Apps die Rechtschreibprüfung einer bestimmten Sprache zu verwenden, muss das entsprechende Sprachpaket (Windows Language Pack) installiert sein.
Die gewünschten Sprachpakete können Sie in den Windows-Einstellungen unter Zeit und Sprache > Sprache > Bevorzugte Sprachen hinzufügen. In den Sprachoptionen muss die Allgemeine Eingabe heruntergeladen und aktiviert werden:

Zudem müssen die Optionen unter Einstellungen > Geräte > Eingabe aktiviert sein:

Rechtschreibprüfung in der Web App
Um die Rechtschreibprüfung in der Web App zu verwenden, müssen je nach Browser Sprachen installiert und Einstellungen vorgenommen werden.
Firefox
In den Firefox Einstellungen > Allgemein > Sprache muss die Option Rechtschreibung während der Eingabe überprüfen aktiviert sein:

Weiter muss für jede Sprache, die Sie auf die Rechtschreibung prüfen wollen, das entsprechende Wörterbuch Add-on heruntergeladen werden: https://addons.mozilla.org/de/firefox/language-tools/.
Bei der Rechtschreibprüfung in Firefox kann im Kontextmenü (CTRL + Rechtsklick) unter Sprachen eingestellt wer-den, welche Wörterbücher aktuell im Browser zur Anwendung kommen:

Google Chrome
In den Chrome Einstellungen > Sprachen > Rechtschreibprüfung muss die Option Bei der Eingabe von Text auf Webseiten nach Tippfehlern suchen aktiviert sein.
Die Rechtschreibprüfung kann dann pro Sprache eingeschaltet werden. Dabei stehen alle Sprachen zur Verfügung, die zu den bevorzugten Sprachen hinzugefügt wurden.

Microsoft Edge
In Microsoft Edge muss unter Einstellungen > Sprachen > Schreib-Assistent die Option Grammatik- und Rechtschreibprüfungsunterstützung aktivieren eingeschaltet sein.
Die Rechtschreibprüfung kann dann pro Sprache eingeschaltet werden. Dabei stehen alle Sprachen zur Verfügung, die zu den bevorzugten Sprachen hinzugefügt wurden.

Sowohl Google Chrome als auch Microsoft Edge prüfen stets auf alle installierten Sprachen. Wenn also z.B. Deutsch und Französisch installiert sind, werden deutsche Wörter im Text eines französischen Projekts trotzdem korrekt angezeigt.

Rechtschreibprüfung in Listeneinstellungen aktivieren
Um die Rechtschreibprüfung für einzelne Spalten zu aktivieren, gibt es in den Listeneinstellungen eine neue Checkbox Rechtschreibprüfung:

Im Feld Sprache kann via OCL Expression angegeben werden, auf welche Sprache in der Zelle geprüft werden soll. Die OCL Expression muss entweder auf einen Sprachwert in Vertec verweisen (z.B. projekt.sprache, um auf die jeweilige Projektsprache zu prüfen) oder einen Sprachcode enthalten (z.B. 'de-de', siehe weiter unten).
Wird keine Sprachexpression hinterlegt, wird auf die Oberflächensprache des angemeldeten Bearbeiters geprüft.
Hinweis: Es können nur Sprachen geprüft werden, für die Sprachpakete bzw. Wörterbücher vorhanden sind (siehe weiter oben).
Die Rechtschreibprüfung inkl. OCL Expression projekt.sprache ist standardmässig für die Spalte Text auf Listen von Leistungen, Spesen und Auslagen aktiviert.
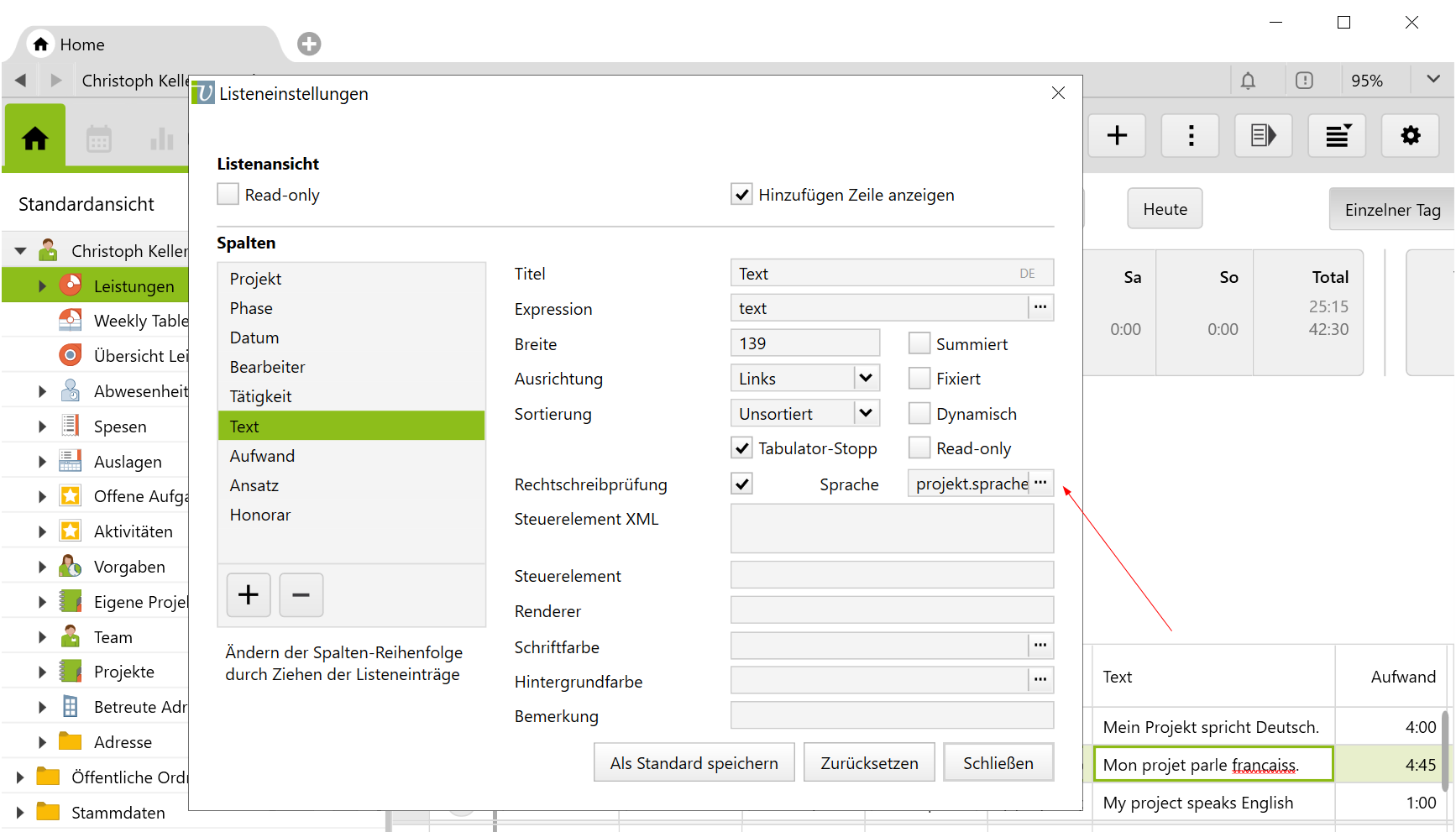
Sprache via Page Customizing anpassen
Die Elemente TextBox und TextArea unterstützen für die Rechtschreibprüfung neu folgende zwei Eigenschaften:
Spellcheck |
Boolean. Mit |
SpellcheckLanguageExpression |
String. Gibt an, auf welche Sprache geprüft werden soll. Wird als OCL Expression interpretiert. Muss entweder einen Sprachwert in Vertec enthalten (projekt.sprache) oder einen Sprachcode. Als Sprachcode kann eine der Vertec Sprachen angegeben werden:
oder ein Sprachcode Ist Spellcheck True, aber keine SpellcheckLanguageExpression definiert, wird auf die Oberflächensprache des angemeldeten Bearbeiters geprüft. Hinweis: Es können nur Sprachen geprüft werden, für die Sprachpakete bzw. Wörterbücher vorhanden sind (siehe weiter oben). |
<Page Override="Activity">
<TextArea Override="Text" Spellcheck="True" SpellcheckLanguageExpression="'de-de'"/>
</Page>
Spellcheck und die SpellcheckLanguageExpression projekt.sprache ist standardmässig im Feld Text auf den Seiten von Leistungen, Spesen und Auslagen aktiviert.
Da auf dem Projekt im Falle von Deutsch nicht zwischen Deutschland und Schweiz unterschieden werden kann, wird 'DE' je nach Spracheinstellung des Bearbeiters wie folgt übernommen:
- Bei Deutsch (Deutschland):
'de-de' - Bei Deutsch (Schweiz):
'de-ch' - Bei allen anderen Sprachen:
'de'
